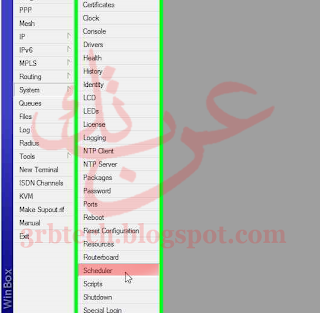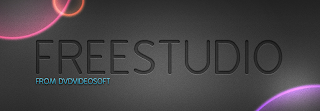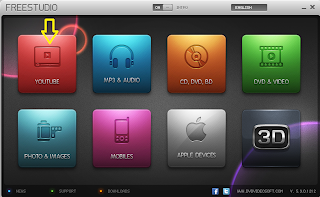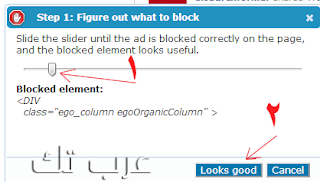ان شاء الله فى الموضع ده هنبدأ فى البرمجه وهنا مش هيكون فرق بين جهاز الشركه والكمبيوتر العادى حاجه
الا عدد الكروت بس والى هيا فى الروتر بورد 450 بيبقوا 5 بورتات انما فى الكيسه بيبقوا العدد الى احنا مركبينه
وغالبا بيقى 2 كارت لان وفى حالة التوزيع العادى اما فى حالة الدمج بيبقى عدد الكروت اكبر من عدد الخطوط بواحد
بسم الله .. نبدا بفتح الوين بوكس زى ما اتعودنا قبل كده
اول حاجه نعملها نشيل علامه الصح من على Hide Passwords ودى علشان لما نكتب باس ورد تبان لنا مش نجوم
بعد كده نفتح interface تظهر لنا صفحة الى فيها الكروت الى متركبه فى الجهاز
واسمهم enther ومرقمين فى الجهاز بتاع الشركه اما فى الجهاز بتاعنا هانعرفهم ازاى
هنلاقى واحد فيهم هو الى قصاده ارقام وده الى احنا موصلين فيه الجهاز او السويتش
اما التانى مش بيقرا لانه متوصل بالروتر وهو لسه مش متعرفه على الروتر
بعد ما تظهر الانترفيس نضغط على اسم الكارت الى احنا موصلين فيه علشان نغير اسمه وده للسهوله
ونسميه مثلا Out وكذلك فى التانى ونسميه IN
بعد كده بنعرف السيرفر الكروت دى متوصل فيها ايه وطبعا ده عن طريق الايبهات
وده بيتم عن طريق اضافة اببى (ip) على كل كرت بس نفهم الفكره الاول
فمثلا الكارت In ده متوصل بالروتر الى الايبى بتاع الروتر مثلا 192.168.1.1
يبقى الكارت ده ياخد ايبى على نفس الرينج مثلا 192.168.1.2 وده علشان يقرأ من الروتر
والكارت Out ده الى هايكون الجيت واى Gate way للناس الى هيوزع النت وده الايى بيى بتاعه اختيارى
مش مرتبط الا بحاجه واحده انه ما يكونش على نفس رينج الروتر ونعمله مثلا 10.0.0.2
ونشوف ازاى
نروح على Ip ومنها Addresses تظهر لنا صفحة الادرسات نضغظ على علامه + الحمرا لاضافة Ip
وطبعا زى ما قولنا مع كارت In 192.168.1.2/24 وكارت Out 10.0.0.2/24
طيب احنا عرفنا ايه الايبى انما ايه 24 ده
دى حاجه اسمها submusk او قناع الشبكه الى هيا عدد الايبهات المسموحه لكل رينج ازاى يعنى
يعنى مثلا 24 ده يعطينا ايبى هات من 192.168.1.1. لما 192.168.1.254 يعنى 255 ايبى
ده موقع شارح الموضوع ده لزيادة المعرفة
بعد كده بنضيف dns
من ip نختار dns
هاتفتح لنا قايمه هنلاقى فيها كلمة server وجنبها مربع حوارى واخر سهم صغير لتحت
نضغط على السهم الصغير مرتين هايفتح لنا مربعين نكتب فيهم dns
ودى اشهر dns
google
8.8.8.8
8.8.4.4
Tedata egypt
163.121.128.134
163.121.128.135
open dns لحجب المواقع الاباحية
208.67.220.123
208.67.222.123
بعد كده هنعرف السيرفر الروتر بتعنا متركب فين علشان يسحب منه نت
من ip نختار Routes
تظهر لنا الصفحه الى هنضيف منها الروتر نضغط على علامه +
وندخل ايبى الروتر فى خانة gatway والى هو من نفسه هايعرف انه متوصل على كارت in
لانه على نفس رنج الابيى بتاعه
يفضل اخر خطوه لتوزيع النت بالهوت سبوت ان شاء الله فى الحلقة القادمة